Google's Backup and Sync tool allows you to sync specific Folder on computer with Google Drive. You may want to use this option, in case you only want to back up specific Folders to Google Drive and not the entire desktop.
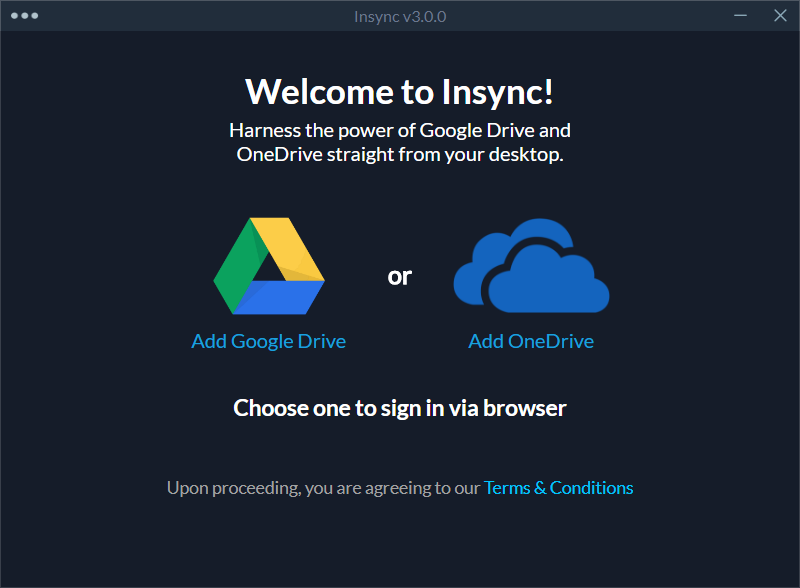
- Firstly, go to Google Drive (and click a gear icon on the right-top, then 'Get Backup and Sync for.). You will download an installer, so execute it. Backup & Sync has.
- Say hello to Insync, your desktop Google Drive! A cross-platform sync client. Insync is a Google Drive syncing client that lets you access your Google Drive through (any) desktop. Insync is supported on Linux, Mac, and Windows. Sync multiple Google Drive accounts. Insync also lets you sync files from multiple Google Drive accounts.
- Google Drive integrates directly into Windows Explorer (we'll be using Microsoft Windows for these screenshots, but the desktop app is available for Mac OS X as well as mobile devices) which makes it appear as just another location on your computer; there will be a Google Drive folder under your user account in Windows Explorer.
Firstly, go to Google Drive (and click a gear icon on the right-top, then 'Get Backup and Sync for.). You will download an installer, so execute it. Backup & Sync has. The Google Drive File Stream just cannot co-exist with any sharing software like Chrome Remote Desktop, which is known to cause issues in the operation of the Google Drive File Stream. In that case, uninstalling the Screen Sharing software/Chrome Remote Desktop may solve the problem.
Sync Specific Folder On Computer With Google Drive
By default, Google's Backup and Sync tool syncs your entire Desktop, Documents and Pictures Folders to Google Drive.
However, in case you do not like your entire Desktop syncing to Google Drive, it is possible to setup Google's Backup and Sync tool to sync only a specific folder on your computer with Google Drive.
Once any Folder on your computer is synced with Google Drive, any files that you add to the Synced Folder will be copied to your Google Drive account as a backup.
Any changes that you make to Synced Folder (Add, Delete or Modify Files) will get automatically synced with the back of the Folder on Google Drive.
How to Sync Specific Folder on Computer With Google Drive
The first step is to download Backup and Sync tool as available on Google Drive for both Mac and Windows PC.
Once 'Backup and Sync' is downloaded to your computer, launch the tool by clicking on it and it will take you to an information screen. Click on Get Started to start the process of setting up a specific folder on your computer to backup and sync to Google Drive.
On the next screen, Login to your Gmail Account by entering your Gmail User Name and Password. Once you are logged in, you will see an information screen, click on Got it to move to the next step.
On the next screen, you can uncheck Desktop and also uncheck Documents and Pictures, in case you do not want Pictures and Documents on your computer to be syncing with Google Drive.
After unchecking Desktop and other Folders, click on Choose Folder Link and on the next screen click on the Specific Folder on your computer that you want to Sync with Google Drive.
Once the Folder is selected, you can select Photo and Video upload size to Google Drive (see explanation below) and click on the Next button.
If you choose High Quality, Google will convert uploaded Photos to 16 MP size and in-turn provide you with unlimited Free storage for these photos on Google Drive.
If you choose Original Quality, Photos will be uploaded to Google Drive in the same format as shot by your Camera, but the uploads will count towards your allowed Google Drive storage limit.
On the next screen, uncheck Sync My Drive to this computer option and click on the Start button.
Now, only the Specific Folder that you had selected in above steps will get Synced with your Google Drive Account.
As mentioned above, all the Files that you Add to this specific Folder on your computer will also be available on Google Drive as a backup copy.
Any changes made to the Synced Folder (Add, Delete or Modify Files) will get automatically synced to the backup on Google Drive.
You can take a look at the Google Drive backup of the specific Folder at any time by clicking on the Cloud Icon located in the taskbar and then clicking on the Google Drive icon.
To see the backup, expand the Computer section and click on your computer name.
In case you have more than one computer, you can provide a unique name to each of your computers by renaming them (See image above).
When a user uploads files to Google Drive, they expect the future downloads and usage of such files to be easy. While that happens in most cases, some users cannot download files from Google Drive to their computers. Are you facing the same issue? Check out 9 ways to fix the issue of cannot download files from Google Drive on PC.

Users who face this issue get errors like Access Denied, Failed, Forbidden, etc. In some cases, clicking the download button doesn't do anything. Whatever the problem you face while downloading folders or files from Drive, this post shall help you.
Let's get started with solutions.
1. Restart Computer
Whether you are trying to download files from a Windows computer or a Mac, restart your PC once before jumping onto the other solutions.
2. Use the Right Method to Download Files
There are several ways to download files from Google Drive. Let's check them out.
Note: You cannot drag and drop files or folders from Google Drive to your desktop to download them. However, you can do that while uploading files.Method 1
To download files from drive.google.com, right-click on the file once. Select Download from the menu. Similarly, if you want to download multiple files, select the files first, and then right-click on any one of the selected files. Choose Download from the menu. The files will begin to download.
Method 2
In Google Drive, select the files or folders that you want to download. Click on the three-dot icon at the top. Select Download from the menu.
Method 3
If you are trying to download an individual photo or video, open the file. You will see the Download icon at the top-right corner. Click on it to download the file.
Method 4
If you aren't signed in to any Google account, you will see the Download button on the right side of the files in list view in Google Drive. Hover your mouse over the image, and the Download button will appear.
If you view files in the grid view, the Download button will be present on the file. Click on that to download the file. Alternatively, you can click on the Download all button present at the top as well.
3. Resolve Issue With Zip Files
If you download multiple files using the two methods mentioned above, they won't be downloaded separately, but a Zip file will be created. For many users, Google Drive gets stuck on Preparing Zip file message only. It doesn't prompt them to download a Zip file.
To fix that, you need to click on the Leave site button when a pop-up appears that asks whether you want to Leave site or Cancel. Clicking the Leave button starts the download process.
We have covered the Google Drive not downloading Zip files issue in detail. Do take a look for other solutions. In case you don't want Google Drive to Zip your files, check out ways to download multiple files from Google Drive without zipping.
4. Enable Cookies
For many Google Chrome users, the cookies for Google Drive were blocked, and that's why they were unable to download files. To enable cookies, open drive.google.com in Chrome. Click on the tiny lock icon present on the left side of the address bar. Then, select Cookies from the list.
In the pop-up window that appears, click on the Blocked tab. Check if you find any link related to Google. Click on that and hit the Allow button at the bottom. Finally, click on Done. Restart the page or the browser, and you should be able to download the files again.
5. Switch Google Accounts
When someone sends you a Google Drive link to download files, you need to be signed in with the same account allowed to access those files. Basically, Google Drive file sharing permissions works in two ways. The owner who generates a link for the file or the folder can let anyone with the link access the file. In that case, any Google account can be used to view or download files.
But the owner can also restrict the files to a select few users only based on their email address. So if you aren't signed with the email that has access to those files, you will get errors like Forbidden, Not available, etc. In such cases, you need to switch your Google account to the right one.
The owner who generates a link for the file or the folder can let anyone with the link access the file
If you are a Google Chrome user, you can sign into multiple Google accounts. However, one of them is used as a default account. That account is also used for the Google Chrome sync feature. Whenever you receive a Google Drive link accessible from a different account, you need to switch to that account.
To do so, open drive.google.com. You will be signed in with the default account. Click on the profile picture at the top-right corner of the Drive screen. Your Google accounts will show up. Click on the one that you want to switch to. A new window will open where you are logged in with your second Google account.
If you close the window and open the Google Drive website again, you will be logged in with the default account. Repeat the steps to switch the Google account in Drive.
6. Remove All Google Accounts
Wii virtual console wads. If switching accounts doesn't let you download files from Google Drive, you should remove all Google accounts from Chrome or change your default account in Chrome. Then try to download files with only one account registered in Chrome.

7. Check Ad blockers and Antivirus
Do you use ad blocker extensions on your browser? Disable any ad blocker or recently downloaded third-party extensions. That should fix the issue.
Similarly, if you are using an antivirus on your computer, disable it temporarily. See if you can download files from Google Drive.
8. Switch Browser
Sometimes, the issue is with a particular browser only. First, update the browser. If that doesn't fix it, try downloading the file using any other browser.
9. Workaround: Open in Incognito Mode
While this is not a proper fix, use this method as a workaround if nothing else lets you download Google Drive files. Basically, when someone sends a Google Drive link to you, copy it and paste it in your browser's incognito mode. That way you should be able to download files provided the sharing permissions are set to ‘Anyone with the link can view the file.'
To open incognito mode in Chrome, click on the three-dot icon at the top-right corner. Select the New Incognito window. Paste the link in the new window that opens. You can also use Chrome's guest mode for this purpose.
The same workaround can be used to download your own Google Drive files or folders as well. Right-click on the file that you want to download. Select Share from the menu.
Under the Get link section, click on Change to anyone with the link if it isn't selected. Then copy the link and paste it in the incognito window and download the files.

- Firstly, go to Google Drive (and click a gear icon on the right-top, then 'Get Backup and Sync for.). You will download an installer, so execute it. Backup & Sync has.
- Say hello to Insync, your desktop Google Drive! A cross-platform sync client. Insync is a Google Drive syncing client that lets you access your Google Drive through (any) desktop. Insync is supported on Linux, Mac, and Windows. Sync multiple Google Drive accounts. Insync also lets you sync files from multiple Google Drive accounts.
- Google Drive integrates directly into Windows Explorer (we'll be using Microsoft Windows for these screenshots, but the desktop app is available for Mac OS X as well as mobile devices) which makes it appear as just another location on your computer; there will be a Google Drive folder under your user account in Windows Explorer.
Firstly, go to Google Drive (and click a gear icon on the right-top, then 'Get Backup and Sync for.). You will download an installer, so execute it. Backup & Sync has. The Google Drive File Stream just cannot co-exist with any sharing software like Chrome Remote Desktop, which is known to cause issues in the operation of the Google Drive File Stream. In that case, uninstalling the Screen Sharing software/Chrome Remote Desktop may solve the problem.
Sync Specific Folder On Computer With Google Drive
By default, Google's Backup and Sync tool syncs your entire Desktop, Documents and Pictures Folders to Google Drive.
However, in case you do not like your entire Desktop syncing to Google Drive, it is possible to setup Google's Backup and Sync tool to sync only a specific folder on your computer with Google Drive.
Once any Folder on your computer is synced with Google Drive, any files that you add to the Synced Folder will be copied to your Google Drive account as a backup.
Any changes that you make to Synced Folder (Add, Delete or Modify Files) will get automatically synced with the back of the Folder on Google Drive.
How to Sync Specific Folder on Computer With Google Drive
The first step is to download Backup and Sync tool as available on Google Drive for both Mac and Windows PC.
Once 'Backup and Sync' is downloaded to your computer, launch the tool by clicking on it and it will take you to an information screen. Click on Get Started to start the process of setting up a specific folder on your computer to backup and sync to Google Drive.
On the next screen, Login to your Gmail Account by entering your Gmail User Name and Password. Once you are logged in, you will see an information screen, click on Got it to move to the next step.
On the next screen, you can uncheck Desktop and also uncheck Documents and Pictures, in case you do not want Pictures and Documents on your computer to be syncing with Google Drive.
After unchecking Desktop and other Folders, click on Choose Folder Link and on the next screen click on the Specific Folder on your computer that you want to Sync with Google Drive.
Once the Folder is selected, you can select Photo and Video upload size to Google Drive (see explanation below) and click on the Next button.
If you choose High Quality, Google will convert uploaded Photos to 16 MP size and in-turn provide you with unlimited Free storage for these photos on Google Drive.
If you choose Original Quality, Photos will be uploaded to Google Drive in the same format as shot by your Camera, but the uploads will count towards your allowed Google Drive storage limit.
On the next screen, uncheck Sync My Drive to this computer option and click on the Start button.
Now, only the Specific Folder that you had selected in above steps will get Synced with your Google Drive Account.
As mentioned above, all the Files that you Add to this specific Folder on your computer will also be available on Google Drive as a backup copy.
Any changes made to the Synced Folder (Add, Delete or Modify Files) will get automatically synced to the backup on Google Drive.
You can take a look at the Google Drive backup of the specific Folder at any time by clicking on the Cloud Icon located in the taskbar and then clicking on the Google Drive icon.
To see the backup, expand the Computer section and click on your computer name.
In case you have more than one computer, you can provide a unique name to each of your computers by renaming them (See image above).
When a user uploads files to Google Drive, they expect the future downloads and usage of such files to be easy. While that happens in most cases, some users cannot download files from Google Drive to their computers. Are you facing the same issue? Check out 9 ways to fix the issue of cannot download files from Google Drive on PC.
Users who face this issue get errors like Access Denied, Failed, Forbidden, etc. In some cases, clicking the download button doesn't do anything. Whatever the problem you face while downloading folders or files from Drive, this post shall help you.
Let's get started with solutions.
1. Restart Computer
Whether you are trying to download files from a Windows computer or a Mac, restart your PC once before jumping onto the other solutions.
2. Use the Right Method to Download Files
There are several ways to download files from Google Drive. Let's check them out.
Note: You cannot drag and drop files or folders from Google Drive to your desktop to download them. However, you can do that while uploading files.Method 1
To download files from drive.google.com, right-click on the file once. Select Download from the menu. Similarly, if you want to download multiple files, select the files first, and then right-click on any one of the selected files. Choose Download from the menu. The files will begin to download.
Method 2
In Google Drive, select the files or folders that you want to download. Click on the three-dot icon at the top. Select Download from the menu.
Method 3
If you are trying to download an individual photo or video, open the file. You will see the Download icon at the top-right corner. Click on it to download the file.
Method 4
If you aren't signed in to any Google account, you will see the Download button on the right side of the files in list view in Google Drive. Hover your mouse over the image, and the Download button will appear.
If you view files in the grid view, the Download button will be present on the file. Click on that to download the file. Alternatively, you can click on the Download all button present at the top as well.
3. Resolve Issue With Zip Files
If you download multiple files using the two methods mentioned above, they won't be downloaded separately, but a Zip file will be created. For many users, Google Drive gets stuck on Preparing Zip file message only. It doesn't prompt them to download a Zip file.
To fix that, you need to click on the Leave site button when a pop-up appears that asks whether you want to Leave site or Cancel. Clicking the Leave button starts the download process.
We have covered the Google Drive not downloading Zip files issue in detail. Do take a look for other solutions. In case you don't want Google Drive to Zip your files, check out ways to download multiple files from Google Drive without zipping.
4. Enable Cookies
For many Google Chrome users, the cookies for Google Drive were blocked, and that's why they were unable to download files. To enable cookies, open drive.google.com in Chrome. Click on the tiny lock icon present on the left side of the address bar. Then, select Cookies from the list.
In the pop-up window that appears, click on the Blocked tab. Check if you find any link related to Google. Click on that and hit the Allow button at the bottom. Finally, click on Done. Restart the page or the browser, and you should be able to download the files again.
5. Switch Google Accounts
When someone sends you a Google Drive link to download files, you need to be signed in with the same account allowed to access those files. Basically, Google Drive file sharing permissions works in two ways. The owner who generates a link for the file or the folder can let anyone with the link access the file. In that case, any Google account can be used to view or download files.
But the owner can also restrict the files to a select few users only based on their email address. So if you aren't signed with the email that has access to those files, you will get errors like Forbidden, Not available, etc. In such cases, you need to switch your Google account to the right one.
The owner who generates a link for the file or the folder can let anyone with the link access the file
If you are a Google Chrome user, you can sign into multiple Google accounts. However, one of them is used as a default account. That account is also used for the Google Chrome sync feature. Whenever you receive a Google Drive link accessible from a different account, you need to switch to that account.
To do so, open drive.google.com. You will be signed in with the default account. Click on the profile picture at the top-right corner of the Drive screen. Your Google accounts will show up. Click on the one that you want to switch to. A new window will open where you are logged in with your second Google account.
If you close the window and open the Google Drive website again, you will be logged in with the default account. Repeat the steps to switch the Google account in Drive.
6. Remove All Google Accounts
Wii virtual console wads. If switching accounts doesn't let you download files from Google Drive, you should remove all Google accounts from Chrome or change your default account in Chrome. Then try to download files with only one account registered in Chrome.
Also on Guiding Tech #troubleshooting Click here to see our troubleshooting articles page7. Check Ad blockers and Antivirus
Do you use ad blocker extensions on your browser? Disable any ad blocker or recently downloaded third-party extensions. That should fix the issue.
Similarly, if you are using an antivirus on your computer, disable it temporarily. See if you can download files from Google Drive.
8. Switch Browser
Sometimes, the issue is with a particular browser only. First, update the browser. If that doesn't fix it, try downloading the file using any other browser.
9. Workaround: Open in Incognito Mode
While this is not a proper fix, use this method as a workaround if nothing else lets you download Google Drive files. Basically, when someone sends a Google Drive link to you, copy it and paste it in your browser's incognito mode. That way you should be able to download files provided the sharing permissions are set to ‘Anyone with the link can view the file.'
To open incognito mode in Chrome, click on the three-dot icon at the top-right corner. Select the New Incognito window. Paste the link in the new window that opens. You can also use Chrome's guest mode for this purpose.
The same workaround can be used to download your own Google Drive files or folders as well. Right-click on the file that you want to download. Select Share from the menu.
Under the Get link section, click on Change to anyone with the link if it isn't selected. Then copy the link and paste it in the incognito window and download the files.
Try More Solutions
If nothing works, you should download the Google Drive Backup and sync app. It is available for both Windows and Mac. Use it to download files from your Google Drive account to the computer. Check our guide on how to use Google Drive Backup and sync app.
Google Drive Desktop Mac Hard Drive
Next up:Have you ever been curious as to what counts in Google Drive storage and what doesn't? Find out the answer from our guide using the next link.
The above article may contain affiliate links which help support Guiding Tech. However, it does not affect our editorial integrity. The content remains unbiased and authentic.
Google Drive Desktop For Mac
Read NextGoogle Drive Storage Guide: What Counts and What Doesn'tAlso See#google drive #googleDid You Know
Google has an embedded timer which you can access by typing 'Timer' on the address bar.
